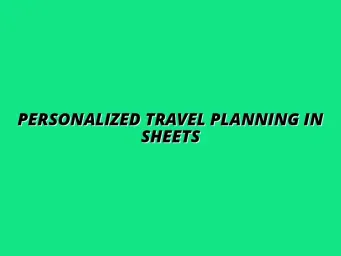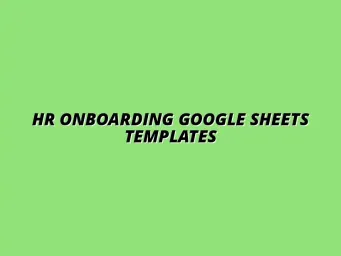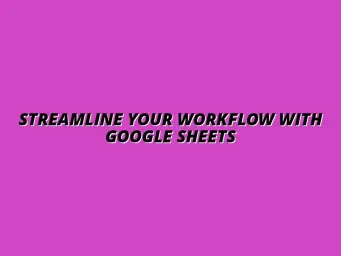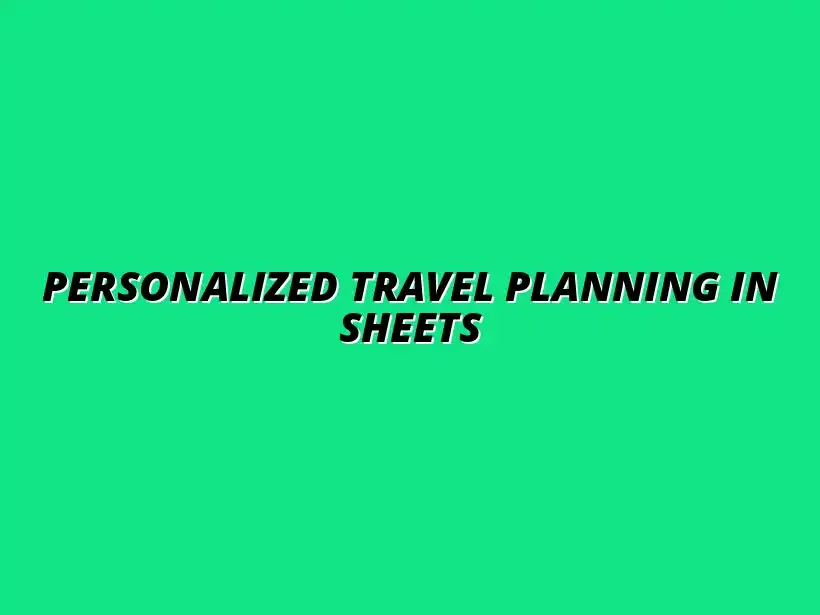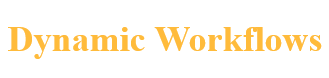Automate Google Sheets with Apps Script
Understanding Google Apps Script for Google Sheets Automation
Google Apps Script is a powerful tool that allows users to automate tasks within Google Sheets and other Google services. It is based on JavaScript, making it accessible to those with basic coding knowledge. With Google Apps Script, you can create custom functions, automate repetitive tasks, and even integrate with other APIs to extend the capabilities of Google Sheets.
By using Google Apps Script, you can streamline your workflows, improve data accuracy, and save valuable time. The automation options it provides are particularly useful for businesses looking to enhance their productivity and efficiency. In this section, we will explore the core functionalities of Google Apps Script and how it can be leveraged for Google Sheets automation. Learn more about streamlining processes with Google Sheets by checking out this helpful resource: Streamline Processes with Google Sheets.
Defining Google Apps Script and Its Functionality
Overview of Google Apps Script
Google Apps Script is a cloud-based scripting language that enables you to write code for automating tasks across Google Workspace products. It allows for the seamless integration of various Google services, making it easier to manage data and enhance functionality. You can think of it as a bridge that connects multiple Google applications, helping you create a more cohesive digital workflow.
With a straightforward syntax and built-in libraries, Google Apps Script reduces the complexity of automating tasks. Users can create scripts that range from simple calculations in Sheets to more complex workflows involving Gmail, Docs, and other Google applications. This versatility makes it an excellent choice for both beginners and advanced users. For example, you can create powerful custom functions within Google Sheets using Apps Script: Google Sheets Functions with Apps Script.
Key Features of Google Apps Script
- Automation of Repetitive Tasks: Save time by automating tasks that you frequently perform.
- Custom Functions: Create functions tailored to your specific needs within Google Sheets.
- Integration with APIs: Connect with external services to expand your data management options.
- User-Friendly Interface: Easy access to the script editor directly from Google Sheets.
These features highlight how Google Apps Script can enhance your experience with Google Sheets. Whether you're looking to streamline data entry or automate reporting, the script's capabilities can significantly improve your productivity. Mastering Google Sheets shortcuts can also significantly boost your efficiency: Master Google Sheets Shortcuts.
The Role of Google Sheets in Data Management
Importance of Google Sheets for Businesses
Google Sheets is an essential tool for many businesses, primarily due to its collaborative features and cloud-based nature. It enables teams to work together in real-time, making it perfect for projects requiring input from multiple people. Additionally, Google Sheets is accessible from anywhere with an internet connection, ensuring that your data is always at your fingertips.
With its robust functionalities, Google Sheets facilitates effective data analysis, budgeting, and project planning. This capability makes it an invaluable resource for small businesses and large enterprises alike. The ability to visualize data through charts and graphs further enhances its usefulness as a data management tool. Learn more about effective data visualization in Google Sheets here: Effective Data Visualization in Sheets.
How Automation Enhances Google Sheets Usage
By integrating automation through Google Apps Script, you can unlock even more potential from Google Sheets. Automation allows you to perform routine tasks without manual intervention, which can help prevent errors and save time. For example, you can set up scripts to automatically update reports or send reminders based on specific data conditions. Easily automate your Google Sheets reports with these techniques: Automate Google Sheets Reports Easily.
- Time-saving: Automate tasks to focus on more strategic activities.
- Increased Accuracy: Reduce human error by letting scripts handle repetitive tasks.
- Enhanced Data Organization: Automatically sort or filter data based on predefined criteria.
Incorporating automation into your Google Sheets usage not only improves efficiency, but also allows for better data management and decision-making processes. With the right scripts, the possibilities are endless!
Getting Started with Google Apps Script
Setting Up Your Google Sheets Environment
To get started with Google Apps Script, first ensure that you have access to Google Sheets. You can use a personal Google account or a Google Workspace account, depending on your needs. Once you have your Google Sheets environment ready, it's time to begin exploring the script editor.
Setting up your environment is simple! Just open a new or existing spreadsheet and familiarize yourself with its features. Take a moment to think about which tasks you want to automate, as this will guide your scripting journey. Creating custom automation formulas can greatly enhance your spreadsheet's capabilities: Custom Google Sheets Automation Formulas.
Accessing the Script Editor in Google Sheets
To access the Script Editor in Google Sheets, click on the “Extensions” menu, then select “Apps Script.” This will open a new tab where you can write your scripts. The interface is user-friendly and provides various options to start coding right away!
Once in the Script Editor, you can begin creating your first script. It's a good idea to start with simple scripts to build your confidence before tackling more complex tasks. Don't hesitate to explore the built-in documentation and resources available to guide you along the way.
Best Practices for Google Apps Script Automation
When you're diving into Google Apps Script for automating tasks, it's crucial to follow some best practices. These practices not only help you write efficient scripts but also ensure you manage your data securely and handle errors gracefully. By implementing these strategies, you can maximize the benefits of automation while minimizing potential headaches!
In this section, I'll share some tips that can help make your scripting experience smoother and more effective. From optimizing performance to ensuring data privacy, let's explore the essentials of writing great scripts. Project management templates can streamline your workflows and improve organization: Project Management Templates for Sheets.
Optimizing Your Scripts for Performance
One of the first steps to creating efficient scripts is understanding how to optimize them. This not only speeds up your automation but also reduces the chance of hitting execution time limits. Here are some fundamental practices for optimizing your scripts:
- Minimize API Calls: Limit the number of times your script accesses Google services and APIs. Batch your requests whenever possible.
- Use Caching: Store data temporarily to avoid repeated calculations or data retrieval from external sources.
- Employ Efficient Data Structures: Choose the right data types and structures to make your code cleaner and faster.
Debugging and Error Handling Techniques
Even the best scripts can run into issues. That's why incorporating debugging and error handling is essential. With proper techniques in place, you can quickly identify and fix problems. Here are a few strategies you can use:
- Use Logger: Make use of the Logger class to track what's happening in your script.
- Try-Catch Blocks: Implement these blocks to manage errors gracefully and ensure your script doesn’t crash unexpectedly.
- Test Incrementally: Build and test your script in small parts to catch errors early in the development process.
Efficient Data Handling Methods
In automation, how you handle data can make a huge difference. Efficient data management not only speeds up your scripts but also helps maintain data integrity. Consider these methods for effective data handling:
- Batch Processing: Process multiple rows or data points at once instead of one by one for better performance.
- Utilize Arrays: Store and manipulate data in arrays as they are faster for operations compared to individual cell references.
- Clear Unused Data: Regularly remove any unnecessary data to keep your sheets organized and efficient.
Ensuring Data Security and Compliance
When automating tasks, data security should be a top priority. You need to ensure that your scripts comply with data protection regulations. Here are some key practices to keep your data safe:
By adhering to these practices, you can protect sensitive information while still enjoying the benefits of automation.
Managing Permissions in Google Apps Script
Every script you create has permissions attached to it. Proper management of these permissions is vital for ensuring data security. Follow these suggestions:
- Limit Permissions: Only request the permissions necessary for your script to function.
- Regularly Review Permissions: Periodically check and update permissions to ensure they are still appropriate.
- Educate Team Members: Ensure anyone using the script understands the importance of managing permissions responsibly.
Implementing Best Practices for Data Privacy
Data privacy and compliance regulations are essential in today's digital landscape. To safeguard personal data, here are some best practices to follow:
- Data Minimization: Only collect and process data that is absolutely necessary.
- Anonymize Data: Remove personally identifiable information whenever possible to enhance privacy.
- Establish Regular Audits: Conduct routine checks on your scripts to ensure they're compliant with data privacy laws.
By following these strategies, you can ensure that your Google Apps Script automation is not only effective but also secure and compliant!