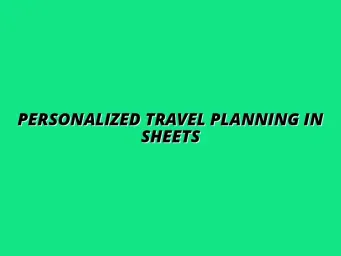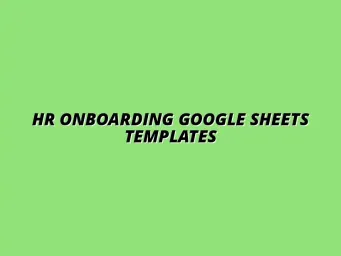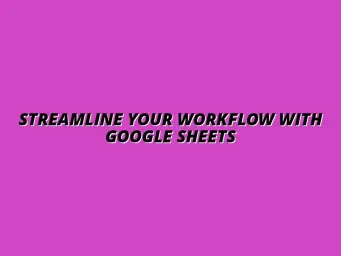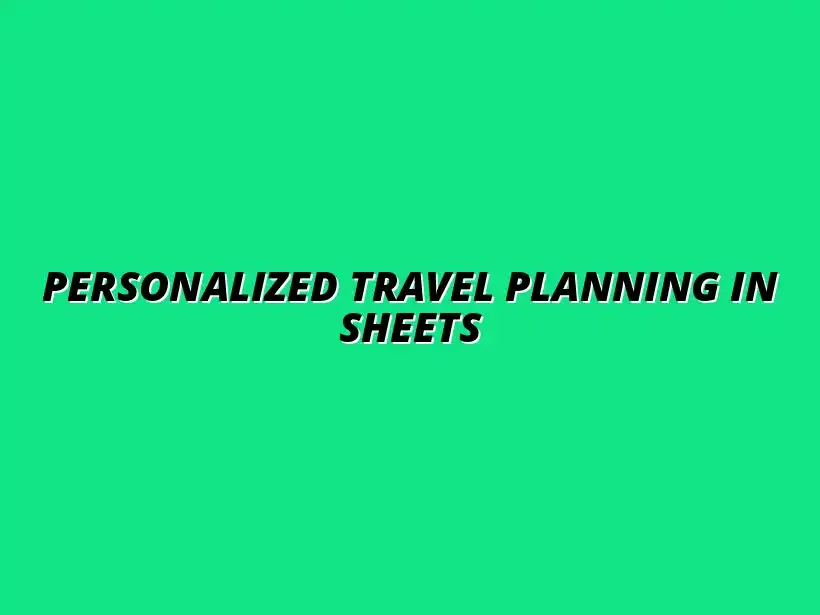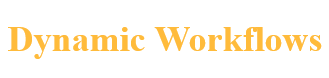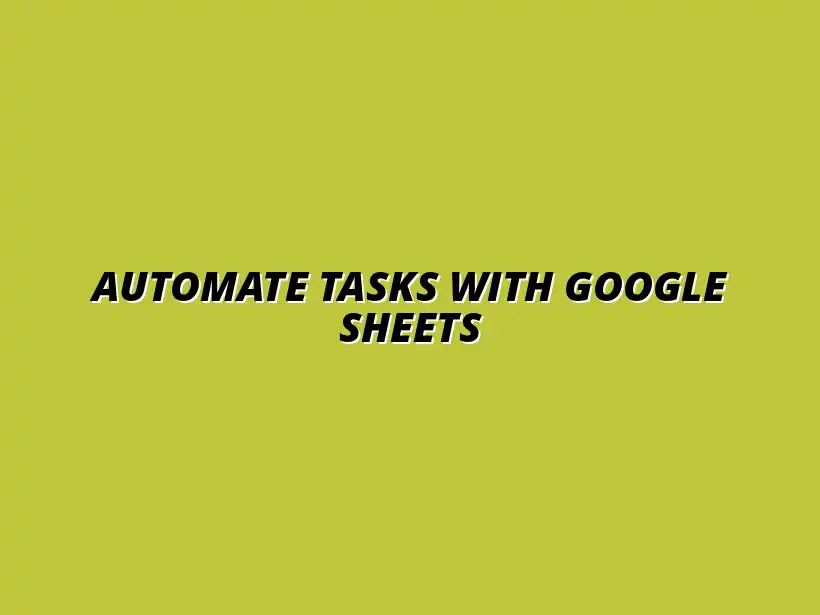
Automate Tasks with Google Sheets
Understanding Triggers for Automated Tasks in Google Sheets
Automating tasks in Google Sheets can save you time and streamline your workflow. Understanding what triggers are and how they work is essential to begin this journey. Triggers are like little helpers that run specific functions automatically based on certain events.
With Google Sheets, you can set up triggers that react to changes in your data, scheduling tasks, or user actions. This means that once you set things up, you don’t have to worry about doing repetitive tasks manually. You can focus on more important aspects of your projects! To learn more about automating tasks, check out this comprehensive guide on automating Google Sheets.
Defining Triggers in Google Sheets
When we talk about triggers in Google Sheets, we refer to specific commands that automatically execute functions. These functions can run on their own in response to certain events that happen in your spreadsheet. For instance, a trigger can be set to send an email when a cell value changes.
Understanding how triggers work is crucial for anyone looking to work smarter, not harder. They allow you to automate many tasks within your sheets, making it easier to manage data without excessive manual effort. Efficient data management is key to successful automation; explore effective strategies for data visualization in Google Sheets to improve your workflow.
The Role of Triggers in Automation
Triggers play a vital role in automating repetitive tasks. They help in minimizing human error and increasing efficiency. This means your tasks get done faster and more accurately!
- Instant updates: Triggers can run actions instantly, like notifying team members when data changes.
- Scheduled tasks: You can set triggers to run tasks at specific times, which is great for reminders.
- Improved data management: Automating data entry can help maintain consistency and accuracy.
In essence, using triggers can significantly enhance productivity by ensuring that tasks are handled automatically without your constant oversight. Learn how to streamline your Google Sheets tasks with automation.
Types of Triggers Available in Google Sheets
There are two main types of triggers you can use in Google Sheets: simple triggers and installable triggers. Each type serves a different purpose and comes with its own set of capabilities!
- Simple Triggers: These run automatically in response to user actions. Examples include onEdit and onOpen triggers.
- Installable Triggers: These need to be set up manually and can execute more complex functions, such as time-driven triggers.
By choosing the right type of trigger for your needs, you can effectively automate processes and improve the functionality of your Google Sheets! Discover more ways to automate tasks in Google Sheets with helpful add-ons.
Setting Up Your Google Sheets for Automation
Now that you understand what triggers are, it's time to set up your Google Sheets for automation. Preparing your spreadsheet correctly will ensure that your triggers work effectively. A well-structured sheet can lead to better performance and fewer errors!
Before diving into automation, it’s crucial to think about how your data is organized. This entails structuring your spreadsheet in a way that supports the functions you want to automate. Let’s explore how to prepare your spreadsheet effectively.
Preparing Your Spreadsheet for Automation
To get your Google Sheets ready for automation, start by organizing your data logically. This means labeling columns and rows clearly and ensuring that related data is grouped together. A clean layout helps triggers work seamlessly.
- Clear headings: Use descriptive headings for columns to specify what data they contain.
- Consistent formats: Ensure that similar data types (like dates or currency) are formatted consistently.
- Validation rules: Set up data validation to avoid errors when users input data.
By taking these steps, you’ll create a strong foundation for automation, making it easier for triggers to perform their tasks! Mastering Google Sheets shortcuts can significantly improve your efficiency; check out these helpful Google Sheets shortcuts.
Structuring Data for Optimal Functionality
Structuring your data properly is key to successful automation. When data is organized logically, it not only makes it easier for you to read but also for your triggers to understand what to do. A well-structured spreadsheet can help prevent issues later.
- Use separate sheets: If you have different types of data, consider using separate sheets for clarity.
- Limit blank cells: Avoid leaving blank cells in crucial areas that might confuse your triggers.
- Consistent data types: Stick to one type of data in a column to maintain consistency.
Implementing these practices can significantly enhance the effectiveness of your automation efforts!
Permissions and Access Settings for Automation
Before automating tasks, it’s essential to set the right permissions and access settings. This ensures that only authorized users can modify the data or trigger actions. It helps keep your data safe and your automation running smoothly.
- Set sharing permissions: Decide who can view or edit the spreadsheet, ensuring only trusted individuals have access.
- Use protected ranges: Protect certain cells or ranges to prevent accidental changes from other users.
- Regular audits: Periodically review who has access to your sheets and update permissions as necessary.
By managing permissions effectively, you can maintain control over your automated tasks and protect your valuable data! Learn how to easily automate Google Sheets reports to enhance your workflow.
Creating Simple Triggers for Basic Tasks
Once your spreadsheet is prepared, it’s time to create simple triggers for basic tasks. Simple triggers are straightforward to set up and incredibly useful for automating everyday actions! These can save you time and improve your workflow.
Let’s look at how to implement two of the most common simple triggers: the onEdit and onChange triggers. These triggers will help you keep your data updated automatically!
How to Use the OnEdit Trigger for Real-Time Updates
The onEdit trigger activates whenever you edit a cell in your Google Sheets. This function is perfect for real-time updates, like tracking changes in a progress sheet. With this trigger, you can automatically notify users or update related data immediately!
- Step 1: Open your Google Sheet and click on Extensions > Apps Script.
- Step 2: Write a simple function that specifies what happens when a cell is edited.
- Step 3: Save and close the Apps Script window.
By using the onEdit trigger, you ensure that your team stays informed and your data remains up to date!
Implementing OnChange Triggers for Data Monitoring
The onChange trigger is another excellent option for monitoring your data. This trigger is activated when changes occur in the structure of your spreadsheet, such as adding or deleting a row. It's a great way to keep track of more complex updates!
- Step 1: Go to Extensions > Apps Script in your Google Sheet.
- Step 2: Create a function that defines the actions to take when data changes.
- Step 3: Save your code and close the script editor.
Utilizing the onChange trigger can help you monitor your data closely and react to changes as they happen! Discover how to automate Google Sheets with Apps Script for more advanced functionalities.
Advanced Triggers for Complex Automation
For more complex automation, you can dive into advanced triggers. These triggers provide even greater functionality and can handle more sophisticated tasks! By leveraging these triggers, you can take full advantage of Google Sheets' automation capabilities.
In this section, we’ll explore two advanced triggers: time-driven triggers and event-driven triggers. Each serves unique purposes and can enhance your automation experience!
Leveraging Time-Driven Triggers for Scheduled Tasks
Time-driven triggers allow you to schedule tasks to run automatically at specified intervals. This is perfect for tasks like sending daily reports or updating data weekly. With these triggers, you can ensure that tasks happen consistently without manual intervention.
- Step 1: Open Apps Script from your Google Sheet.
- Step 2: Write a function that outlines what you want to automate.
- Step 3: Set a time-driven trigger in the editor by navigating to the Triggers menu.
With these simple steps, you can implement time-driven triggers that keep your tasks on track!
Using Event-Driven Triggers for Enhanced Interactivity
Event-driven triggers take automation a step further by allowing your spreadsheet to react to specific events. These can include user interactions, such as form submissions. By using event-driven triggers, you can create a more interactive experience for users!
- Step 1: Access your Google Sheet and open the Apps Script editor.
- Step 2: Develop a function to specify the actions based on the event.
- Step 3: Set up the appropriate event-driven trigger from the Triggers menu.
By implementing event-driven triggers, you can make your Google Sheets more dynamic and responsive to user actions!
Best Practices for Effective Trigger Management in Google Sheets
Managing triggers efficiently in Google Sheets is key to harnessing their full potential. By following best practices, you can ensure that your automated tasks run smoothly and reliably. This section will cover how to optimize trigger performance, address common challenges, and engage with the community to enhance your understanding of Google Sheets triggers.
It’s essential to understand that well-managed triggers not only improve the performance of your sheets but also minimize errors. By applying the right strategies, you can set up a robust automation system tailored to your needs!
Optimizing Trigger Performance
When it comes to optimizing trigger performance, a few strategies can make a significant difference. One of the first steps is to review the triggers you have set up and ensure they are necessary for your workflow. Unused or redundant triggers can slow down performance and lead to unexpected behavior.
Another important aspect is to consider how triggers interact with each other. To avoid conflicts between multiple triggers, you might want to:
- Limit the number of triggers for the same data range.
- Use clear naming conventions for your triggers.
- Regularly test triggers to ensure they are firing as expected.
Avoiding Conflicts Between Multiple Triggers
To prevent conflicts, you can group similar triggers together. This means setting up your triggers logically so that they operate without interfering with one another. Additionally, employing a systematic approach helps in tracking which triggers are active at any time.
Make sure to document any changes you make to triggers. This documentation will help you keep track of their purposes and ensure that you can troubleshoot any issues that arise quickly. Effective documentation is your friend in managing complex automation!
Monitoring Trigger Execution and Error Handling
Monitoring is crucial in maintaining the health of your triggers. Keeping an eye on how and when triggers execute can help identify potential bottlenecks. You can use the Execution log in Google Apps Script to view details about trigger runs.
In case of errors, it's essential to have a plan for handling them. Here are a few tips for effective error management:
- Log errors to a separate sheet for easy tracking.
- Set up email notifications for critical errors.
- Regularly review logs to identify patterns in failures.
Common Challenges and Solutions in Trigger Implementation
Even with the best practices in place, you might encounter challenges when implementing triggers. Understanding these common issues can help you navigate through them more smoothly. One frequent issue is permissions errors when accessing data.
Permissions can often be a hurdle for automated tasks. Here are some strategies to address these errors:
- Ensure that all users have the necessary permissions for shared sheets.
- Check the OAuth authorization settings in your project.
- Regularly update permissions as team members change.
Addressing Permissions Errors in Google Sheets
To resolve permissions issues, double-check the sharing settings of your Google Sheet. Ensure everyone who needs access has the correct permissions set. If you encounter persistent errors, consider reviewing the script’s code to make sure it doesn't point to restricted resources.
Another approach is to reauthorize your script. Sometimes, refreshing these settings can clear up any confusion regarding permissions. Don’t hesitate to reach out for help from your team or the support community if you’re stuck!
Troubleshooting Common Trigger Issues
There are several common issues that can arise with triggers in Google Sheets. It’s beneficial to familiarize yourself with these to troubleshoot effectively should they occur:
- Triggers not firing as expected.
- Scripts failing due to runtime errors.
- Unexpected results from data manipulations.
To troubleshoot, check the logs for error messages, review your code for syntax issues, and ensure the triggers are correctly set up. Staying proactive in maintenance will lead to smoother automation experiences!
Engaging with Community Insights and FAQs
Connecting with others who use Google Sheets can greatly enhance your understanding and use of triggers. Community insights provide a wealth of knowledge and can help you find solutions to unique problems. Engaging with forums, blogs, or local user groups can be invaluable!
Additionally, exploring frequently asked questions can shed light on common issues faced by users like yourself. Let’s take a look at some FAQs about Google Sheets triggers.
Frequently Asked Questions About Google Sheets Triggers
One common query is about testing triggers safely. It’s crucial to ensure that your triggers work without causing unintended changes to your data. You can:
- Create a backup of your spreadsheet before testing.
- Use a separate test sheet to run your triggers.
- Implement debug messages to monitor trigger actions.
How do I test my triggers safely in Google Sheets?
Testing triggers in a controlled environment can prevent data loss. Always ensure you have a backup or use a copy of your document. By following these precautions, you can confidently explore your triggers without fear of mistakes!
What are some real-world applications of triggers in Google Sheets?
Triggers can be incredibly versatile in real-world applications. Here are a few examples of how they can enhance efficiency:
- Automating report generation based on data updates.
- Sending reminder emails when due dates approach.
- Updating dashboards in real-time with new data entries.
These applications showcase the power of triggers in simplifying workflows and enhancing productivity. The possibilities are vast, and I encourage you to experiment with triggers to find what works best for your needs!
Final Thoughts on Automating Tasks with Google Sheets
In summary, triggers are a fantastic way to automate tasks and streamline workflows in Google Sheets. The benefits of implementing triggers can lead to increased efficiency, reduced manual effort, and the ability to focus on more important tasks. By optimizing your trigger management, you can ensure a smoother experience!
I encourage you to continue exploring automation tools and resources available in the community. There’s always something new to learn, and sharing insights with others can enhance your skills and effectiveness in using Google Sheets.