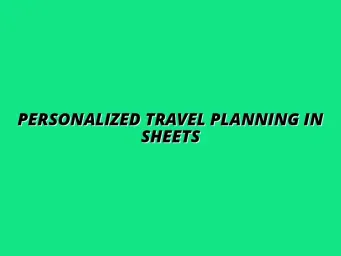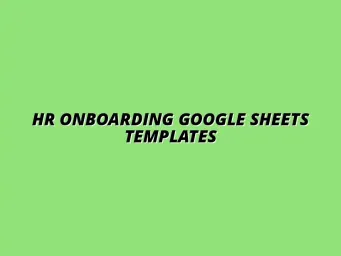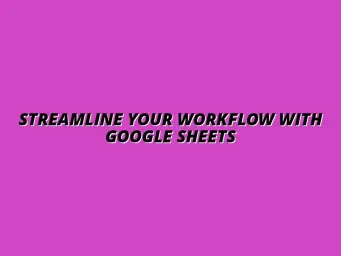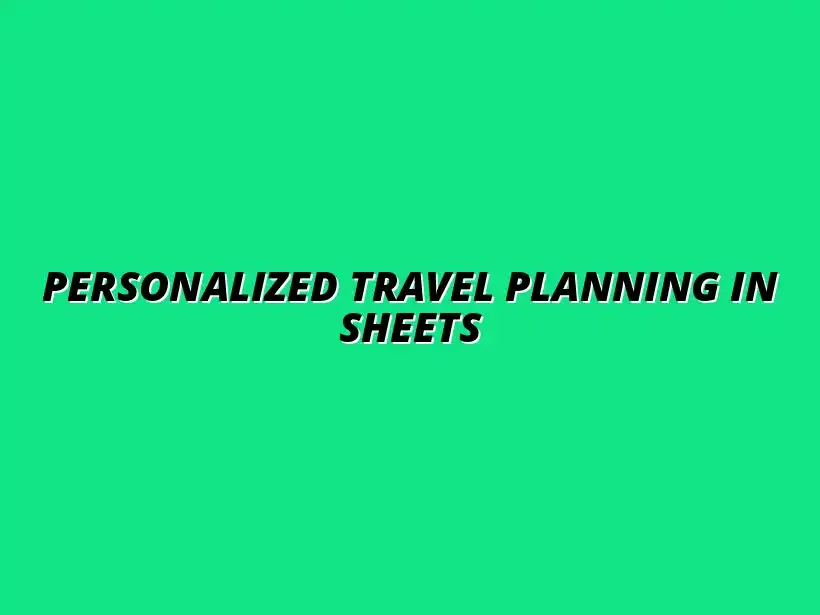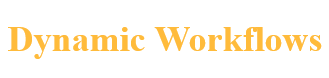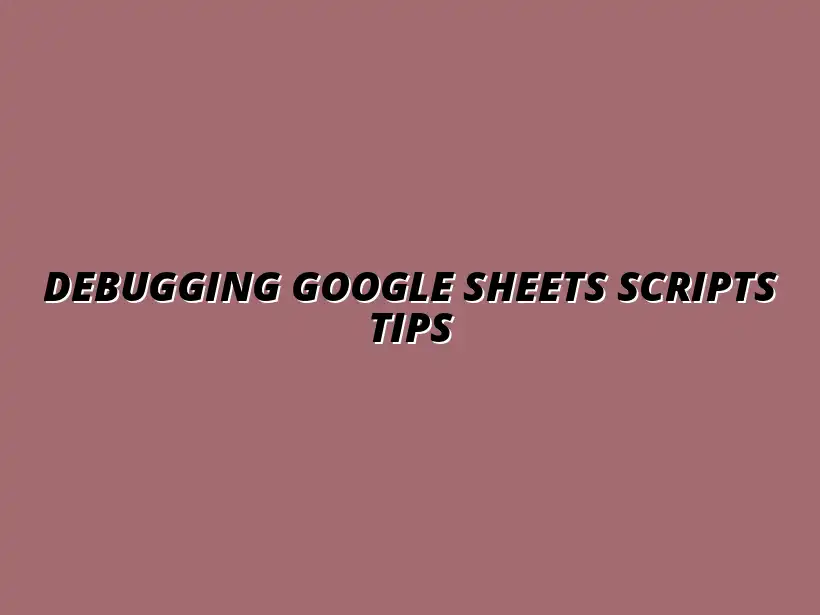
Debugging Google Sheets Scripts Tips
Understanding Google Sheets Automation Scripts
Google Sheets is a powerful tool for managing data, but sometimes we need a little extra help to make it work for us. That’s where automation scripts come in! Automation scripts allow us to automate repetitive tasks, which saves time and reduces errors. In this section, we will explore what these scripts are and the benefits they offer. Learn more about automating tasks in Google Sheets with this helpful tutorial: Automating Tasks in Google Sheets.
Defining Google Sheets Automation and Its Benefits
What are Automation Scripts in Google Sheets?
Automation scripts in Google Sheets are written using Google Apps Script, a JavaScript-based language. These scripts let you perform actions automatically within your spreadsheet, like updating data, sending emails, or generating reports. You can create these scripts from the “Extensions” menu in Google Sheets, making it accessible for anyone who wants to enhance their spreadsheet skills!
With automation scripts, you can create functions that run on specific triggers or in response to user actions. This means you can customize your Google Sheets experience to fit your unique needs, making your work more efficient and enjoyable. By leveraging the power of these scripts, you can effectively turn your spreadsheets into dynamic, automated solutions. Check out these Google Sheets automation tips to get started.
Benefits of Using Automation Scripts for Data Management
Using automation scripts can significantly improve your data management processes. Here are some of the key benefits:
- Time Savings: Automation reduces the time spent on repetitive tasks, allowing you to focus on more important work.
- Accuracy: Scripts minimize human errors, ensuring your data remains consistent and reliable.
- Customization: You can tailor scripts specifically to your needs, enhancing the functionality of your spreadsheets.
- Integration: Automation scripts can connect with other Google services, streamlining workflows across different applications. For example, you can automate Google Sheets with Zapier to integrate with other apps.
Overall, automation scripts empower you to transform the way you manage data in Google Sheets. With these tools at your disposal, you will find that your efficiency and accuracy can skyrocket!
Common Challenges in Debugging Google Sheets Automation Scripts
Despite the benefits of automation scripts, debugging them can sometimes feel challenging. Errors can arise for various reasons, making it essential to understand how to identify and resolve these issues. In this section, we’ll look into common challenges encountered during the debugging process.
Identifying Typical Errors in Automation Scripts
Syntax Errors and Their Impact on Script Execution
Syntax errors are one of the most common issues when writing automation scripts. These errors occur when the code doesn’t follow the proper syntax of the programming language, like missing semicolons or brackets. If you have syntax errors, your script may not run at all, which can be frustrating!
To avoid these pitfalls, it’s helpful to carefully review your code and utilize the built-in error highlighting features in the script editor. Taking time to double-check can save you from unnecessary headaches when executing your scripts!
Logical Errors: Understanding Their Nature
While syntax errors are easier to spot, logical errors can be trickier. These occur when the code runs without crashing but produces unexpected results. For example, if a formula doesn’t yield the right output, it may be due to a logical error in how the code was structured. Streamlining your reporting process can significantly reduce the likelihood of logical errors. Learn how to automate reporting with Google Sheets effectively.
To tackle logical errors, it’s important to think through your code’s logic step by step. Consider adding testing methods that help you verify whether each part of your script is functioning as intended. This approach can lead you to the root cause of the issue much faster!
Recognizing Error Messages and What They Mean
Common Error Messages Explained
As you work with automation scripts, you will encounter various error messages. These messages provide clues about what might be wrong with your script. Some common error messages include:
- TypeError: This indicates that an operation is being performed on a variable of an incompatible type.
- ReferenceError: This means that a variable is being used before it has been declared or defined.
- SyntaxError: This occurs for issues in the script’s syntax, as discussed earlier.
Understanding these messages can help you quickly identify and fix issues in your code, improving your debugging process!
How to Interpret Google Apps Script Errors
Interpreting Google Apps Script errors is crucial for efficient debugging. When you encounter an error message, take a moment to read it carefully. The message often provides a line number and a description that can guide you to the source of the problem. Learn how to automate Google Sheets with Apps Script for more efficient workflows.
It can also be helpful to search online for the specific error message you’re facing. Many developers share their experiences and solutions on forums or blogs, making it easier to find answers and troubleshoot effectively!
Addressing Frequently Asked Questions about Debugging Automation Scripts
Debugging automation scripts in Google Sheets can be a challenging task, especially when you encounter unexpected errors. Many users have similar questions when navigating this process. By understanding common queries, we can clarify some of the most pressing concerns surrounding debugging.
In this section, we’ll tackle typical questions that you might face while debugging automation scripts. By providing clear answers, we aim to make your coding experience smoother and more efficient. Let’s dive into some of the most common questions!
Common Queries Related to Google Sheets Automation Debugging
When it comes to debugging, certain questions frequently pop up. Addressing these can save time and reduce frustration. Here are some of the most common queries:
- How to Handle Permissions Errors in Automation Scripts?
- What to Do When Scripts Run but Do Not Produce Expected Results?
How to Handle Permissions Errors in Automation Scripts?
Permissions errors can be frustrating when running automation scripts. These errors usually occur when the script tries to access data or features that require specific permissions. To resolve this, you might need to:
- Check and adjust the script's authorization settings.
- Ensure that your Google account has the right permissions for the data being accessed.
- Reauthorize the script if necessary by going to the “Resources” menu and selecting “Advanced Google Services.”
By following these steps, you can efficiently handle permission issues and ensure your automation scripts are running smoothly. Discover how to streamline your Google Sheets tasks and avoid common errors.
What to Do When Scripts Run but Do Not Produce Expected Results?
If your script runs without errors but doesn’t give you the expected output, it can be confusing! Here are some troubleshooting steps you can follow:
- Double-check the logic in your script to ensure it aligns with your intended outcome.
- Verify that the data inputs are accurate and formatted correctly.
- Use the Logger to track variable values throughout the execution.
These steps can help you pinpoint the source of the problem and adjust your script accordingly. Simplifying your report generation process can also help: Automate Google Sheets Reports Easily.
Best Practices for Writing Debug-Friendly Code
Writing debug-friendly code is crucial to streamline the debugging process. By following best practices, you can reduce errors and make the debugging experience much easier. Let’s look at some of these practices.
- Maintaining Code Readability and Comments
- Establishing a Version Control System for Scripts
Maintaining Code Readability and Comments
Clear and readable code can make a world of difference when debugging. Utilizing comments throughout your script helps others (and yourself) understand the logic behind your code. Here are some tips to enhance readability:
- Use meaningful variable names that describe their purpose.
- Break larger functions into smaller, manageable chunks.
- Add comments to explain complex logic or calculations.
These practices not only improve clarity but also make it easier to identify issues during debugging!
Establishing a Version Control System for Scripts
Using a version control system can be incredibly beneficial for managing your scripts. It allows you to track changes, collaborate with others, and roll back to previous versions if necessary. Consider the following points when setting up a version control system:
- Use platforms like GitHub or Google Cloud Source Repositories for easy access.
- Regularly commit your changes with clear messages for each update.
- Branch off for new features or bug fixes to keep the main codebase stable.
By implementing version control, you’ll have a structured way to manage your automation scripts and make debugging more straightforward.
Summarizing Key Takeaways on Debugging Techniques
In this final section, we’ll recap some effective strategies and best practices for debugging automation scripts. By reinforcing these concepts, you can enhance your coding skills and tackle future challenges more confidently.
Remember, debugging is an iterative process. Don’t hesitate to revisit your scripts and apply these strategies as needed!
Recap of Effective Debugging Strategies for Automation Scripts
Let’s summarize the key takeaways from our discussion on debugging techniques:
- Emphasize the importance of thorough testing and iteration during the debugging process.
- Utilize available resources, like Google’s documentation and community support, whenever you encounter difficulties.
Importance of Testing and Iteration in Debugging
Testing your scripts frequently is essential to ensure everything works as expected. The more you test and iterate, the more you’ll understand potential pitfalls and how to avoid them. Keep in mind that each test is a learning opportunity!
Don’t rush the debugging process; take your time to identify errors and improve your scripts continuously.
Encouragement to Utilize Available Resources and Community Support
There are numerous resources and communities available to assist you with debugging. Engaging with others can provide valuable insights and support. Remember that you’re not alone on this journey, and leveraging community knowledge can be a game-changer!
Connect with forums, discussion groups, and platforms like Stack Overflow to seek help and share your experiences.
Encouraging Continuous Learning and Improvement
As technology evolves, so do the tools we use! Staying informed about enhancements in Google Apps Script can help you optimize your coding practices. Additionally, continuous learning ensures you’re equipped to tackle new challenges.
- Follow Google’s updates on Apps Script to remain up-to-date.
- Participate in workshops or online courses to enhance your skills.
- Join communities focused on Google Sheets for ongoing support and knowledge sharing.
Staying Updated with Google Apps Script Enhancements
Keeping abreast of the latest features and tools in Google Apps Script can significantly enhance your automation projects. Regularly checking Google’s official blog or forums will ensure you’re aware of new functionalities.
Building a Personal Knowledge Base for Future Reference
Creating a personal knowledge base is a valuable resource for your coding journey. Documenting your experiences, solutions, and insights will serve as a handy reference for future projects. Don’t underestimate the power of keeping track of what you learn!
With these strategies in mind, you'll be well-equipped to tackle debugging in Google Sheets automation scripts. Happy coding!