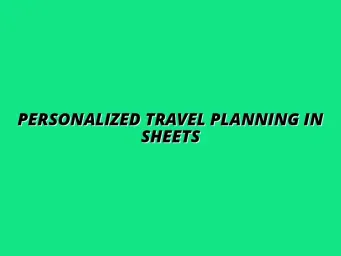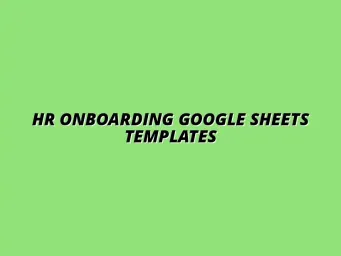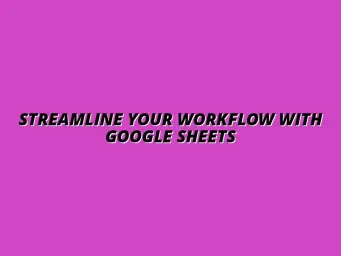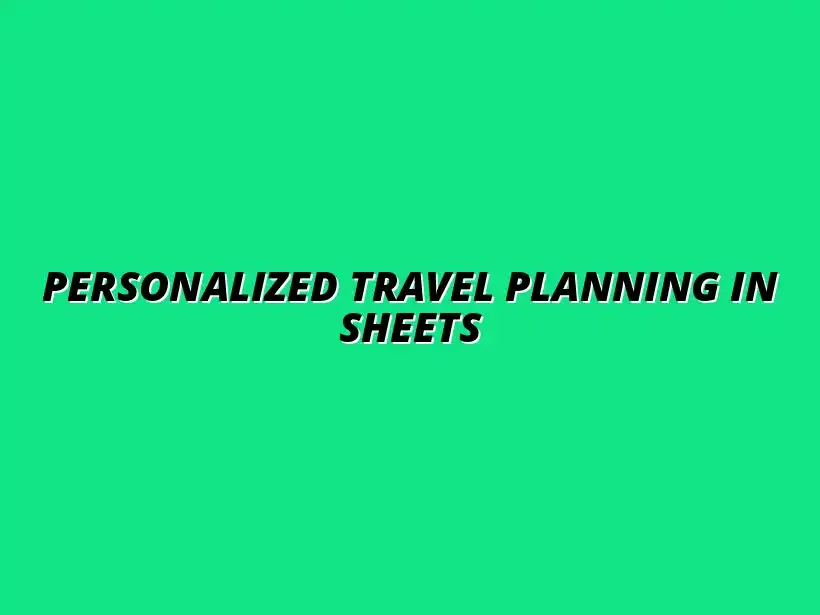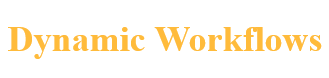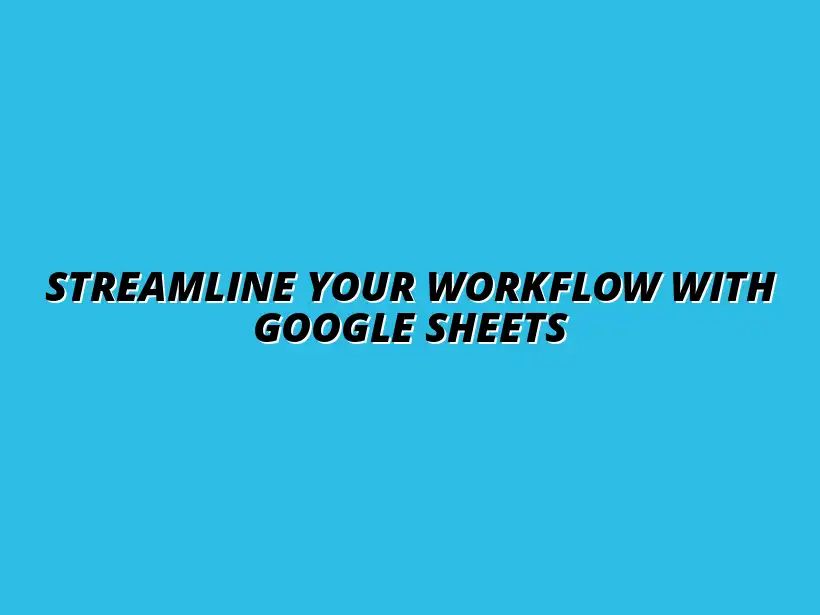
Streamline Your Workflow with Google Sheets
Understanding Google Sheets and Workflow Automation
In today’s fast-paced world, Google Sheets serves as a powerful tool for managing data and streamlining workflow. Businesses and individuals alike are discovering the advantages of using this cloud-based spreadsheet application. With features tailored for collaboration and automation, it’s becoming a staple in modern productivity.
Using Google Sheets not only helps in organizing data, but it also allows users to automate repetitive tasks. This capability drastically reduces the time spent on manual data entry and improves accuracy. To learn more about automating tasks using Google Sheets, check out this helpful resource: Automate Tasks Using Google Sheets. Let's dive deeper into how Google Sheets plays a significant role in enhancing productivity.
The Role of Google Sheets in Modern Productivity
Google Sheets is designed with a variety of features that cater to different productivity needs. From real-time collaboration to powerful formulas, it’s a versatile platform. Here are some key aspects that highlight its role:
- Collaboration: Multiple users can work on a sheet simultaneously, making it easy to share and edit data.
- Cloud-Based: Access your sheets from anywhere, ensuring you’re always connected to your data.
- Integration: Seamlessly integrates with other Google services and third-party applications.
These features create an environment where teams can work efficiently and share insights rapidly. The accessibility of Google Sheets makes it an ideal choice for both small teams and large organizations. For more on streamlining data management with Google Sheets, see this guide: Streamline Data Management with Sheets.
Overview of Google Sheets Features
Let’s break down some standout features of Google Sheets:
- Formulas and Functions: Users can perform calculations, analyze data, and automate tasks using built-in functions.
- Charts and Graphs: Visual representation of data can easily be created for better understanding.
- Conditional Formatting: Highlight important information based on specific conditions.
These features contribute to making Google Sheets a robust tool for data management and workflow automation. Understanding how to leverage them is key to maximizing your efficiency.
Benefits of Using Google Sheets for Automation
When it comes to workflow automation, Google Sheets offers numerous benefits that can make your processes more efficient:
- Time Savings: Automating repetitive tasks allows you to focus on high-priority activities.
- Improved Accuracy: Reducing manual entry minimizes the risk of human error.
- Cost-Effective: Google Sheets is free to use, making it a budget-friendly option for many organizations.
These advantages not only enhance productivity but also foster a more organized approach to handling tasks. By incorporating automation into your workflows, you can achieve greater outcomes in less time. Discover more automation tips for Google Sheets here: Google Sheets Automation Tips.
Personalizing Your Workflow with Google Sheets
Personalizing your workflow with Google Sheets involves assessing your current tasks and identifying which ones can be automated. This step is crucial because it helps you concentrate on areas where automation can have the most impact. Let’s explore how to identify and set up your automation process effectively.
Identifying Repetitive Tasks Suitable for Automation
The first step in personalizing your workflow is to identify tasks that take up a lot of your time. These tasks are often repetitive and can be automated using Google Sheets. Here are common tasks that are perfect candidates for automation:
- Data Entry: Automatically inputting data from forms or other sources.
- Reporting: Generating reports based on updated data without manual compilation.
- Email Notifications: Sending alerts or updates based on certain triggers in your data.
By focusing on these repetitive tasks, you can significantly enhance your workflow efficiency. This sets the stage for effective automation and better productivity. Learn how to streamline your Google Sheets tasks with this guide: Streamline Your Google Sheets Tasks.
Common Use Cases for Workflow Automation
Workflow automation can be applied in various scenarios. Here are some common use cases:
- Sales Tracking: Automating the entry and analysis of sales data.
- Inventory Management: Keeping track of stock levels and reordering needs.
- Project Management: Updating project statuses automatically based on task completion.
By implementing these use cases, you can streamline your operations and ensure that your team remains focused on the most important tasks.
Assessment of Current Workflow Efficiency
Before diving into automation, it’s essential to assess how efficient your current workflow is. This assessment will guide you on what to improve. Consider the following:
- Time Spent: Analyze how much time is consumed by repetitive tasks.
- Task Overlap: Identify if there are tasks that overlap and can be combined.
- Feedback: Gather input from team members regarding pain points in the workflow.
Understanding these aspects will provide a clearer picture of where automation can make a significant difference. This awareness is the first step towards creating a more efficient workflow. Explore ways to automate tasks with Google Sheets here: Automate Tasks with Google Sheets.
Setting Up Your Google Sheets for Automation
Once you’ve identified the tasks to automate, the next step is to set up your Google Sheets effectively. This process involves creating a new spreadsheet and designing its structure to facilitate automation. Let’s take a look at some best practices.
Creating a New Spreadsheet: Best Practices
When starting with a new spreadsheet, it's important to follow some best practices that ensure clarity and efficiency:
- Use Descriptive Titles: Make sure your spreadsheet has a clear title that reflects its purpose.
- Organize Data Logically: Group related data together to make it easier to navigate.
- Utilize Tabs: Use multiple tabs for different sets of data to avoid clutter.
These practices help in maintaining organization and make it easier to implement automation later on. A well-structured spreadsheet can significantly boost your productivity.
Designing Your Sheet Structure for Automation
Designing a sheet with automation in mind involves creating a layout that makes it easy to apply functions and scripts. Consider the following structural elements:
- Header Rows: Use the first row for headers to define what each column represents.
- Data Validation: Implement validation rules to ensure data consistency.
- Clear Formulas: Keep formulas transparent and easy to understand for future reference.
Taking the time to design your sheet structure thoughtfully can pay off in terms of automation. Learn how to streamline your workflow with Google Sheets templates: Streamline Your Workflow with Google Sheets. A well-defined structure lays the foundation for efficient workflows.
Utilizing Google Sheets Functions for Seamless Automation
To truly harness the power of Google Sheets for automation, it’s important to understand the functions and formulas that can help you work smarter. Using key functions can simplify complex tasks and streamline your workflow. Let's explore how to implement these functions.
Implementing Functions and Formulas for Efficiency
Google Sheets comes equipped with a variety of functions that can make your life easier. Knowing how to use these can drastically improve your efficiency. Key functions to familiarize yourself with include:
- SUMIF: Adds up values based on specific criteria.
- VLOOKUP: Finds information in a table and returns corresponding values.
- FILTER: Allows you to extract specific data from a range.
By incorporating these functions into your spreadsheets, you can automate calculations and data retrieval processes, saving valuable time and effort.
Key Functions to Know: SUMIF, VLOOKUP, and More
Let’s dive a little deeper into some of these essential functions:
- SUMIF: Use it to sum up sales based on specific products or regions.
- VLOOKUP: Ideal for retrieving customer details based on their ID.
- COUNTIF: Count how many times a particular entry appears within a data range.
Understanding and utilizing these functions effectively can enhance your automation capabilities in Google Sheets. For advanced automation with Apps Script, see: Automate Google Sheets with Apps Script.
Building Dynamic Ranges for Flexible Data Management
Another aspect of improving automation is learning how to work with dynamic ranges. These ranges adapt as your data changes, allowing for more flexible data management. Consider these points:
- Named Ranges: Use named ranges to refer to specific data sets easily.
- ARRAYFORMULA: Apply functions to entire ranges instead of single cells.
- IMPORTRANGE: Pull data from other Google Sheets effortlessly.
Using dynamic ranges effectively can streamline your automation processes, making it easier to manage large sets of data without constant updates.
Integrating Google Apps Script for Advanced Automation
If you’re looking to take your automation to the next level, integrating Google Apps Script can be your solution. This powerful tool allows for custom functions and more complex automations that go beyond standard spreadsheet capabilities. Let’s explore what you need to know about Google Apps Script.
Introduction to Google Apps Script: What You Need to Know
Google Apps Script is a JavaScript-based platform that allows you to write scripts for Google applications, including Google Sheets. It offers you the flexibility to automate tasks that may not be possible with built-in functions. Here are some key points:
- Custom Functions: Create unique functions tailored to your specific needs.
- Trigger Events: Set up triggers to run scripts based on specific events.
- Access External APIs: Integrate data from other platforms directly into your sheets.
By leveraging Google Apps Script, you can transform how you manage and automate workflows, setting yourself up for greater efficiency.
Writing Your First Script: Step-by-Step Guide
Getting started with Google Apps Script is easier than you might think. Follow these steps to write your first script:
- Open your Google Sheets document.
- Click on “Extensions” and select “Apps Script.”
- Write your script in the script editor window.
- Save and run your script to see the results in your sheet.
By following these steps, you can create a simple automation that enhances your workflow. Start small, and as you become more comfortable, you can extend your scripts to handle more complex tasks!
Enhancing Google Sheets with Add-ons and Integrations
Google Sheets is great on its own, but it becomes even more powerful when you enhance it with add-ons and integrations. Add-ons can help automate tasks, connect with other tools, and even provide advanced functions that make your spreadsheets work harder for you. Let’s dive into how to explore these features and get the most out of your Google Sheets experience!
Using the right add-ons can transform your workflow. They can help with everything from data visualization to task management. Plus, integrating Google Sheets with other applications can save you time and make your work process smoother!
Exploring Useful Add-ons for Workflow Automation
There are countless add-ons available for Google Sheets, and not all of them are created equal. It's essential to find the ones that truly fit your specific needs. Here are some of the top recommended add-ons you should consider:
- Supermetrics: Automates data collection from marketing platforms.
- Mail Merge: Sends personalized emails directly from your Sheets.
- Power Tools: Offers various data manipulation features for cleaning data.
- Templates by Vertex42: Provides a wide range of customizable templates.
These add-ons can save time and enhance your data management skills. Every add-on usually has a specific purpose, so choosing the right one can make a significant difference in your workflow!
Top Recommended Add-ons for Specific Tasks
Choosing the right add-on often depends on the task at hand. Here are a few popular add-ons categorized by their primary functions:
- Data Analysis: Analyze data with Advanced Find and Replace.
- Reporting: Streamline report generation with Report Builder.
- Collaboration: Improve teamwork with Slack integration.
By using these add-ons, you can automate repetitive tasks and focus on more critical areas of your projects. Each add-on brings something unique to your Sheets, making your workflow even more efficient!
How to Install and Manage Add-ons Effectively
Installing and managing add-ons in Google Sheets is simple! Here’s how to do it:
- Open Google Sheets and click on Extensions in the menu.
- Select Add-ons, then click on Get add-ons.
- Browse or search for the add-on you want, then click to install it.
- Once installed, manage your add-ons by going back to Extensions and selecting Add-ons to see the list.
Managing your add-ons regularly ensures you’re utilizing the best tools available. Keeping them up to date is also crucial for performance and security!
Connecting Google Sheets with Other Applications
Integrating Google Sheets with other applications can elevate your productivity by creating a seamless flow of information. Popular tools for integration include Zapier and Integromat, which allow you to connect Google Sheets with hundreds of other apps!
With integrations, you can automate data transfers, trigger actions in other apps, and eliminate the need for repeated manual entries. This not only saves time but also reduces the risk of errors!
Using Zapier and Integromat for Enhanced Integration
Zapier and Integromat are powerful automation tools that enable you to connect Google Sheets with various applications. Here’s how to get started:
- Zapier: Create a "Zap" that connects Google Sheets with another app, such as email or CRM.
- Integromat: Set up scenarios that pull data from Google Sheets to other applications or vice versa.
These tools make it super easy to automate your workflows and keep everything in sync. By using integrations, you can maximize the utility of Google Sheets and streamline your processes!
Examples of Successful Integrations for Workflow Automation
Here are some examples of how successful integrations can improve your workflow:
- Google Sheets + Trello: Automatically create Trello cards from new rows in Sheets.
- Google Sheets + Slack: Send notifications to Slack when a specific action happens in Sheets.
- Google Sheets + Mailchimp: Sync your contact list automatically from Sheets to Mailchimp.
These integrations can dramatically enhance your productivity and keep your projects moving forward without unnecessary interruptions!
Addressing Common Questions About Google Sheets Automation
As you dive deeper into automating your workflows with Google Sheets, you may have questions. It’s essential to clarify any doubts to use the tools effectively and efficiently!
Understanding the common questions about data security and limitations can help you plan your automation strategy better. Let’s address some of the most frequently asked questions!
Frequently Asked Questions on Personalized Workflow Automation
When it comes to using Google Sheets for automation, many users have similar concerns. Here are some typical questions I often hear:
- How secure is my data when using Google Sheets for automation?
- What are the limitations of Google Sheets in workflow automation?
Being informed about these aspects can help you make confident decisions while automating your workflows!
How secure is my data when using Google Sheets for automation?
Your data security is a top priority when using Google Sheets. Google employs various security measures, including encryption and two-factor authentication, to protect your information. However, it is also essential to be cautious about the add-ons you install and the permissions you grant!
What are the limitations of Google Sheets in workflow automation?
While Google Sheets is a powerful tool, it does come with some limitations. Some of these include:
- Performance issues when handling very large datasets.
- Limited functionality compared to dedicated database software.
- Potential difficulties in complex automation scenarios.
Being aware of these limitations can help you choose the right tools and processes for your automation needs. Understanding when to use Google Sheets versus other tools is crucial for effective workflow management!
Optimizing Your Automated Workflow Over Time
Once you have set up your automated workflows, the next step is to optimize them over time. Regularly reviewing and adjusting your automation processes can lead to enhanced efficiency and effectiveness!
Having well-defined metrics to measure the success of your automation helps you identify areas for improvement. This continuous cycle of assessment and adjustment can ensure your workflow continues to meet your needs!
Regularly Reviewing and Adjusting Your Automation Processes
Taking time to review your automated workflows is essential for growth. Here's how you can assess your automation:
- Monitor the time saved by using automation.
- Assess the accuracy of your automated tasks.
- Gather feedback from users about their experiences with the automation.
Regular reviews can unveil insights on how to further enhance your processes. Continuous improvement is key to making your workflow work smarter, not harder!
Establishing Metrics to Measure Effectiveness
Defining clear metrics allows you to measure the success of your automated workflows. Consider tracking:
- Time savings compared to manual processes.
- Error rates in automated tasks.
- User satisfaction and engagement.
By regularly measuring these factors, you can make informed decisions to refine your automation strategies!
Iterating on Your Current Workflow for Continuous Improvement
Optimization is not a one-time event; it requires ongoing effort. Iterating on your current workflow means making small, continuous changes based on the insights you gather!
By being open to adjustments, you can ensure your automated processes stay relevant and efficient. This adaptability is crucial for maintaining productivity in an ever-changing work environment!
Encouraging Feedback and Collaboration for Enhanced Automation
Creating a culture that encourages feedback can significantly improve your automated workflows. Engaging all team members in discussions about automation helps uncover new ideas and areas for improvement!
Collaboration fosters a sense of ownership and promotes creative solutions to automation challenges. Encouraging team members to share their insights leads to a more effective workflow!
How to Gather Input from Team Members
Gathering input from your team can be straightforward! Here are a few effective methods:
- Conduct regular check-in meetings.
- Use anonymous surveys to collect honest feedback.
- Encourage open discussions in team channels.
The feedback you receive can be invaluable. It helps you understand how the automation is perceived and where adjustments may be necessary!
Fostering a Culture of Automation in Your Organization
Fostering a culture of automation means promoting the benefits and encouraging its use within your organization. Here are some strategies to help:
- Provide training sessions on automation tools.
- Share success stories to inspire others.
- Encourage teams to identify and automate their workflows.
By creating an environment where automation is embraced, you can significantly enhance productivity across your organization!
Final Thoughts on Google Sheets for Personalized Workflow Automation
In conclusion, using Google Sheets for personalized workflow automation can lead to tremendous benefits. From the ability to integrate add-ons to connect with other applications, the possibilities are extensive!
By continuously optimizing and iterating on your automated workflows, you can create an environment where efficiency thrives. Remember, success comes from both the tools you use and how you engage your team in the automation process!
Summarizing Key Takeaways for Effective Automation
As we wrap up, here are some key takeaways to keep in mind:
- Explore add-ons and integrations to enhance Google Sheets.
- Regularly review and optimize your automation processes.
- Encourage team collaboration for ongoing improvements.
These practices will serve you well as you navigate the world of automation in Google Sheets. Embrace the tools available and make them work for you!
Steps to Start Automating Your Workflows Today
Ready to dive in? Here are steps you can take right now:
- Identify repetitive tasks that could benefit from automation.
- Explore add-ons and integrations that fit your needs.
- Set up a simple automation process and monitor its effectiveness.
Don't hesitate to start small! Every step you take toward automation is a step toward greater efficiency!
Encouraging Lifelong Learning in Automation Technology
Automation technology is always evolving, and keeping up with the latest trends is crucial. Encourage yourself and your team to stay informed by:
- Participating in workshops and webinars.
- Following industry blogs and online communities.
- Experimenting with new tools and features.
Embracing a mindset of lifelong learning will help you stay ahead in the world of automation. Remember, the more you learn, the more effectively you can use these technologies!